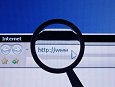|
|
What are search engines?
-
A search engine is any software used to search web sites or
databases
Often the phrase 'search engine' is used to mean just the
general search engines such as Google and Yahoo that search vast numbers
of web sites on the Internet. General search engines vary in the
amount of the Internet they cover and no one search engine claims to cover the
whole Internet There are also search engines that search individual web
sites. For example, at the top of each page on this Virtual Library web site
you can see a search box and the phrase 'Site search'. When you enter a word
there, a search engine looks for that word on the Virtual Library pages only
What general search engines are available?
How do I use search engines?
-
Many search engines have some similar features but there can
also be
significant differences between search engines. It is always best to read each search engine's own
'Help' section to find out how it works.
In particular, if you use a basic search box, you need to know
what the search engine does when you enter more than one word. Most general
search engines look for pages that include all the words that you enter but some look for pages
that include any of the words. Some even look for pages that include the words
next to each other as you have written them.
-
Many search engines have a basic search box and also a link to
an 'Advanced search' section. At the 'Advanced search' section you can
usually choose how the search engine should look for the words you enter.
Many search engines also enable you to refine your search by
limiting results by date, by type of site ('domain') and so on. Many search engines will treat words entered between inverted
commas as a phrase. For example. if you enter "william shakespeare" they will
look for those two words together. Most search engines ignore common words such as 'the',
'and', 'on' etc. However, they will not ignore common words if these are
part of a phrase in inverted commas, such as, for example, "Romeo and Juliet"

Search results tips: evaluating your results
-
How can you tell which of your search results are worthwhile? Anyone can add web pages to the Internet and what they write could be
inaccurate, out-of-date, biased or otherwise useless in a variety of ways.
There are a few basic questions to ask when weighing up the value of a web site:
does the site tell you who wrote it? does it tell you anything about the qualifications or
experience of the author? If so, are they relevant to the information
provided? does the site tell you which organisation produced it? Do
you know anything about that organisation? does the site give contact details for the author or
organisation? what can you glean from looking at the web address? Is it
a commercial site? are there any spelling or
grammatical errors? If so, they
may imply a lack of attention to detail that may apply to the
information content too are there any obvious factual errors? when was the web page last updated? does the information appear to have a particular purpose?
For example, is it trying to lead you to buy something? does the site state the sources for any information it
gives?
|

Search results tips: finding your search term in a search
result
-
When you click on a search result, you may want to find where
your search term occurs on the page. You can do a search on the page itself
If you are using Internet Explorer, just click 'Edit' on
your browser and then click 'Find' on the drop-down menu. A search box will
appear. Type in the search term, and click 'Find Next' -
You will see your search term highlighted on the page. To see if
the term occurs again, click 'Find Next' again and repeat until a message
appears telling you there are no more occurrences
If the page you are looking at has .pdf at the end of its
web address it will be in pdf format and you will see that it has a separate
toolbar. Click the binoculars icon. A search box will appear. Type in your
search term and search -
To see the next occurrences of your search term, depending on
the version of your software, either click the smaller binoculars icon, or click
on the links in the list that will have appeared on the right of your screen

Google search tips
-
When you enter more than one word, Google looks for pages that
contain all your words
If, instead, you want Google to look for any of the words, type
OR between them, for example trains OR boats OR planes To search for words next to each other as a phrase, put them in
quotation marks, for example "heartbreak hotel" Google ignores common words but will not ignore them if you put
+ immediately before them, for example +where. Google will also not ignore
common words if you enter two or more words as
a phrase in quotation marks, for example "where is everybody"
-
You can search terms related to your search term by entering ~
immediately before your term. For example, if you enter ~food Google will also
look for the terms nutrition, recipes, restaurants and so on
A feature that is not on the Google 'Help Center' but that works
quite well is putting an asterisk between words in a phrase as a substitute for
a word, for example, "where have * the flowers gone". You can put more than one
asterisk in a phrase, each one standing in place of a word, for example "how * *
* doggy in the window" At the right of the basic search box there is a link to
'Advanced Search'. The 'Advanced Search' page presents you with boxes that
will search for 'all' or 'any' of your keywords or search for them as a
phrase. You might find this easier than remembering how to type your search in
the basic search box. However, if you can remember how to specify what you
want and type it in the basic search box you can achieve more flexibility
The 'Advanced Search' page also gives you options to limit your search by various
features, including by date and by 'domain'. For
example, you could limit your results to pages from UK government (local,
national etc) sites by entering your search terms and then asking to find only
results from the domain .gov.uk. You can also ask for results not to be returned
from certain domains. For example, you could exclude .com sites. Note that you
can limit to just one domain at a time or exclude just one domain at a time Here, for example, is how to search on floods and insurance and
find results only from UK governmental sites. At the Advanced Search page,
type the two words floods insurance into the first box, then type .gov.uk in the
domain box. Click the 'Google Search' button Your results
now appear on a page that has the basic Google search box at the top. The results
are from sites whose addresses all end with .gov.uk
-
Notice that the search box shows your search terms floods
insurance along with another term site:.gov.uk
This new term site: opens up a whole new area of
flexibility for you, as shown below
More advanced Google search tips
Although on the 'Advanced Search' page you can limit
results to, or exclude, only one domain at a time, if you use the basic search
box to specify what you want you can limit to, or exclude, more than one
domain at a time For example, if we wanted to limit our
floods insurance search to results from .gov.uk and .ac.uk sites (to find both
governmental and academic sites) we could type in the basic Google search
box:
| floods insurance site:.gov.uk site:.ac.uk |
| floods insurance -site:com -site:co.uk |

Google results tips
-
You will see the link 'Cached' underneath many Google results.
If you click on 'Cached', the page you see might be different from the page you
see if you click the usual link (the page title) on the Google results list
This is because when you click a page title link on the
Google results list, you see the web page as it is at the time you click.
However, if you click on 'Cached', you will see the page as it was when Google
indexed it. The page might have been updated in the period between Google
indexing the page and you clicking on the link You may find this happens particularly with pages that by
their nature are frequently updated, such as newsletters You might view a page, notice that your search term does
not appear on the page, and wonder why the page came up in your results. If
that happens, click 'Cached' and you should then see the page that contains
your search term
Google special features and services
-
At the Google home page, click 'more' at the top of the page to
see links to some special features and services. Click 'even more' at the end of
the list to see the rest, on the 'More Google Products' page
-
To see more features, go to the end of the left hand column on
the 'More Google Products' page and click 'Web search features'
-
The resulting page gives you various features and in the menu at
the left there are links to search tips
- If you need help to find information,
contact us
|
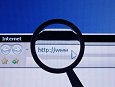
|